If you need to hide some files on your computer and don’t want to bother with having to install any additional software or learn how to use a new program, this little trick is for you! You can hide any type of file inside of a JPG file and nobody will be the wiser. That is of course unless your trying to hide 30GB’s of porn in a JPG. The file size may shoot up a red flag to possible prying eyes.  Follow the steps below and you’re well on your way to becoming an IT Ninja! ** I put single  ‘quotes’ around everything you need to type.  Leave the quotes out.
Hide the files!
- ‘cd\’ >> Go to Root of C drive
- ‘mkdir ITNinja’ >> Make directory ITNinja
- ‘explorer ITNinja’ >> opens ITNinja folder from Command Prompt
- Put all the files you want to hide along with the JPG you’re going to hide them in, into “ITNinja” folder
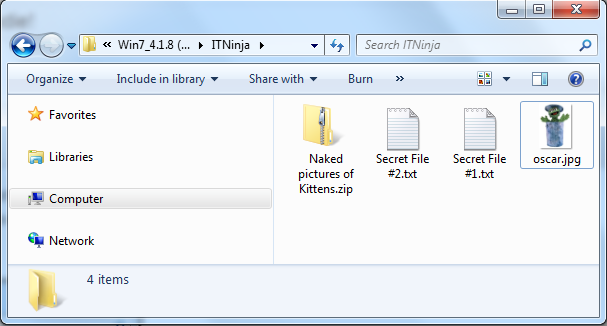
- I added 4 files as you can see above.  One JPG, two text files & a rar file.
- Highlight all the files except for the JPG you’re going to use to hide the files.
- Right-Click on the highlighted files, go to “Send to” and then “Compressed(zipped) folder”
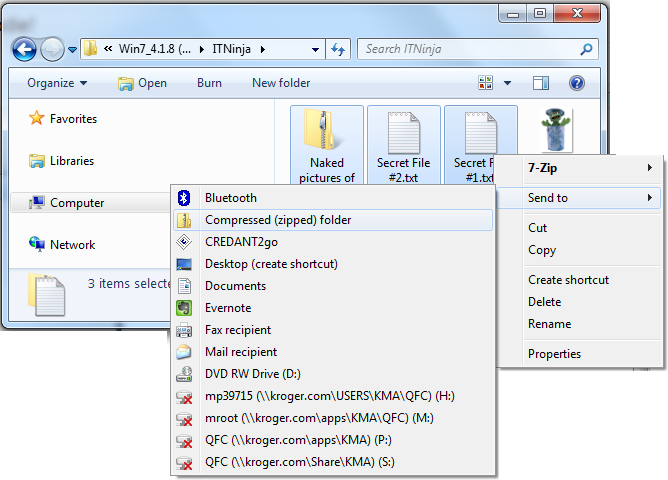
- A zip file will be created.  Rename it to whatever you want.  If you open it, you’ll see all the files you selected in the ITNinja folder except for the JPG.  You can use Winzip, WinRar or whatever you preferred  to archive files.
- Go back to your Command Prompt
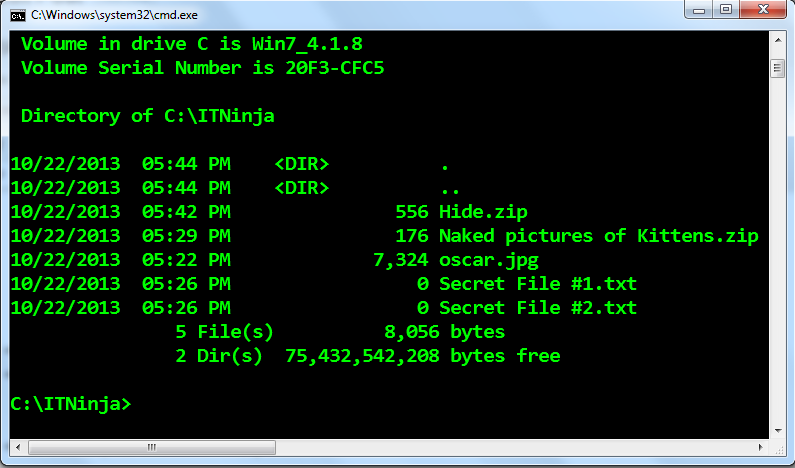
- If you type ‘dir’ it will list all the files in the ITNinja folder.  We are only concerned with two files. 1. the JPG image we’re going to hide files in. 2.  Yup! you guessed it, the archive we’re going to hide in the JPG
- At the command prompt enter the following ‘copy /b IMAGE.JPG + HIDE.zip’
example: ‘copy /b oscar.jpg + hide.zip’ 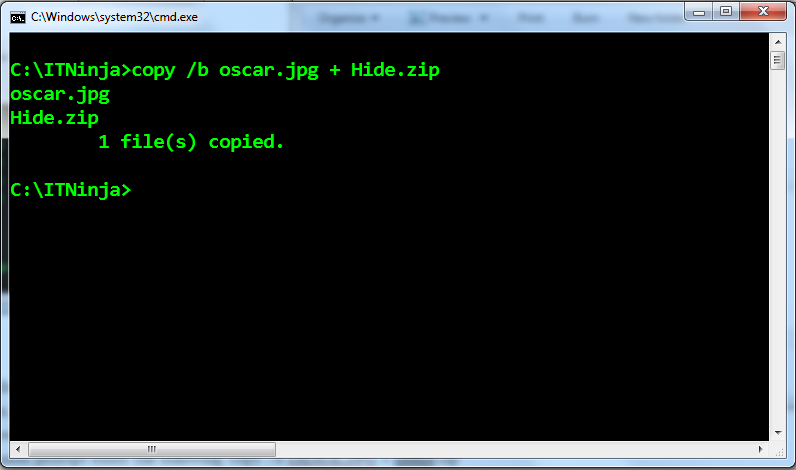
-  Above is what it looks like if it was successful.
You want to access your hidden files?
There are two easy ways to access your hidden files.
- Change the file extension on your JPG from .jpg to .zip or .rar depending on what you used.  Open the file and your files will be listed in the archive.
- Right-Click on the JPG containing the hidden files and choose Open With then scroll down to WinRaR or WinZip depending on the program you used.  When the file opens, your hidden files will be listed.
Viola!!


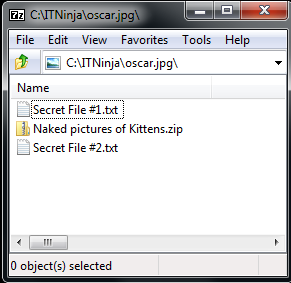

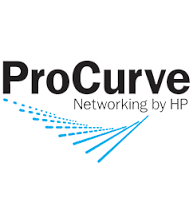
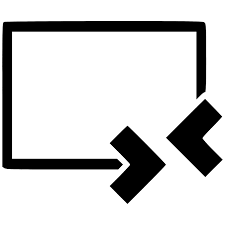
More Stories
Add the ‘Windows Update’ icon back into Control Panel
Subnetting Quick Reference
Everyone should learn these…