Difficulty Level
You must have administrator privileges for this to work.
Directions:
- Copy this code into a text file and save it with a .reg extension
- Right-click on the file and select Merge
- Verify in control panel that the icon is back
Or skip to the end and download the zip file with files to add and remove the icon from control panel
Windows Registry Editor Version 5.00
[HKEY_CLASSES_ROOT\CLSID\{36eef7db-88ad-4e81-ad49-0e313f0c35f8}]
@="@%SystemRoot%\\system32\\shell32.dll,-22068"
"InfoTip"="@%SystemRoot%\\system32\\shell32.dll,-22580"
"System.ApplicationName"="Microsoft.WindowsUpdate"
"System.ControlPanel.Category"="5,10"
"System.Software.TasksFileUrl"="Internal"
[HKEY_CLASSES_ROOT\CLSID\{36eef7db-88ad-4e81-ad49-0e313f0c35f8}\DefaultIcon]
@="%SystemRoot%\\shell32.dll,-47"
[HKEY_CLASSES_ROOT\CLSID\{36eef7db-88ad-4e81-ad49-0e313f0c35f8}\Shell\Open\command]
@="control /name microsoft.WindowsUpdate"
[HKEY_LOCAL_MACHINE\SOFTWARE\Microsoft\Windows\CurrentVersion\Explorer\ControlPanel\NameSpace\{36eef7db-88ad-4e81-ad49-0e313f0c35f8}]
@="Windows Update"To remove the “Windows Update” icon from control panel follow the same directions, but use the following code
Windows Registry Editor Version 5.00
[-HKEY_CLASSES_ROOT\CLSID\{36eef7db-88ad-4e81-ad49-0e313f0c35f8}]
[-HKEY_LOCAL_MACHINE\SOFTWARE\Microsoft\Windows\CurrentVersion\Explorer\ControlPanel\NameSpace\{36eef7db-88ad-4e81-ad49-0e313f0c35f8}]

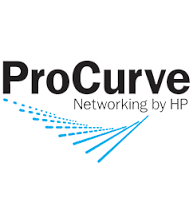
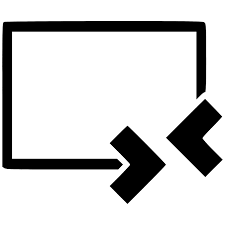
More Stories
Subnetting Quick Reference
Everyone should learn these…
IT-Ninja: Enable God Mode in Windows